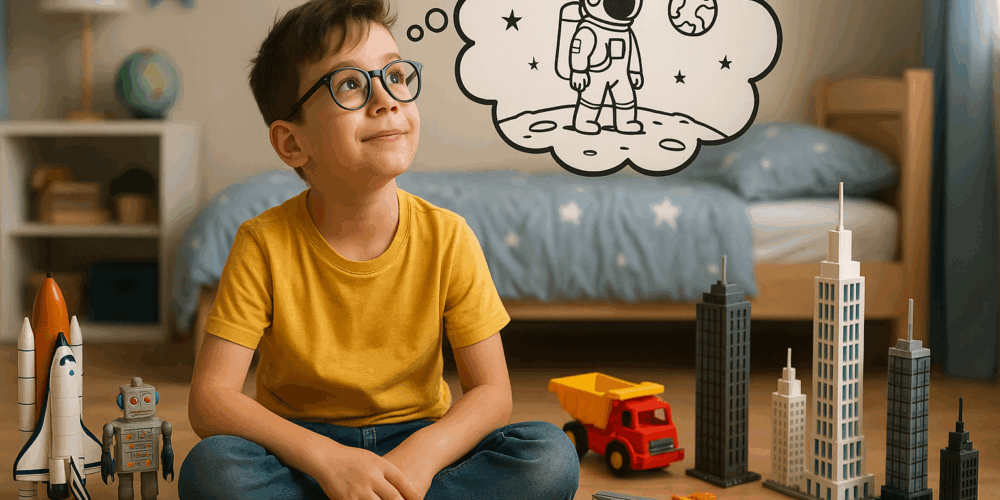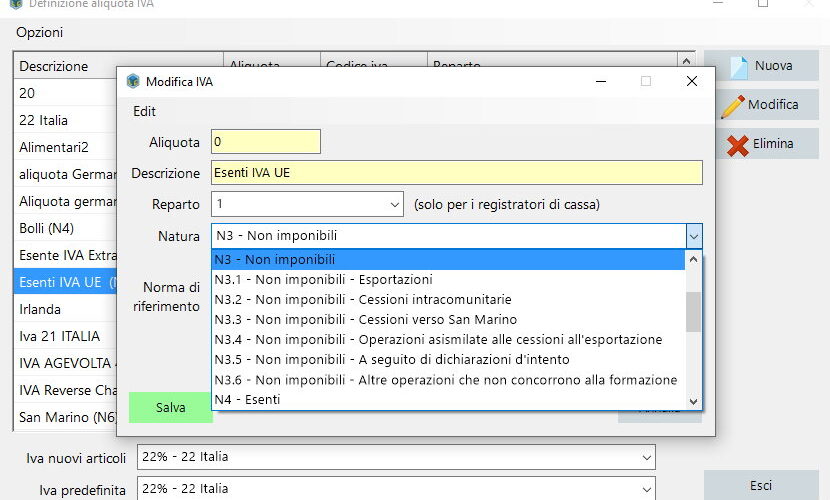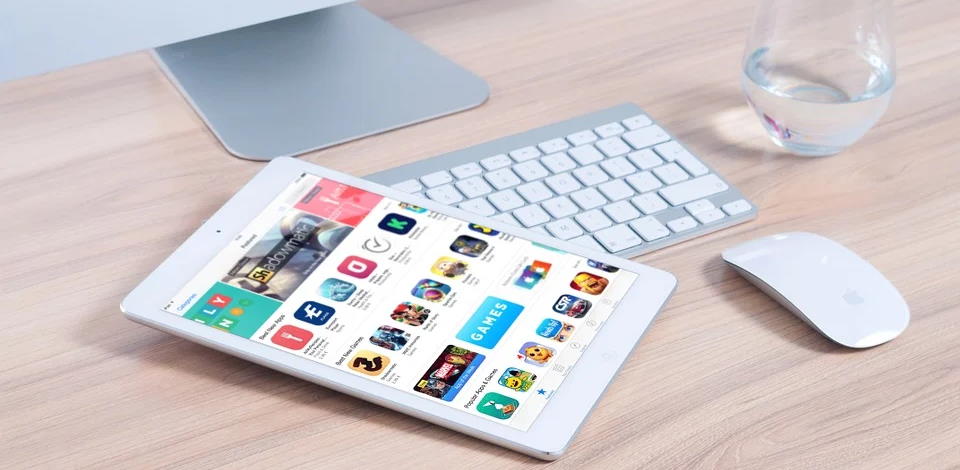
Catalogo Agenti StockinApp come configurarlo
Questo sistema usa tre diversi sistemi operativi che interagiscono tra loro per offrire un sistema facile da configurare e da usare ma internamente molto complicato.
Gli articoli prima vengono trasferiti dal vostro computer con Windows ad un server Linux dove vengono conservati. Poi quando l’agente si collega con l’APP i dati vengono trasferiti ad un sistema ANDROID o IOS (Apple).
Se vogliamo provare a trasferire il nostro magazzino sull’APP StockInApp dobbiamo per prima cosa creare un agente in “Gestione agenti”e creare una provvigione da assegnare a questo agente.
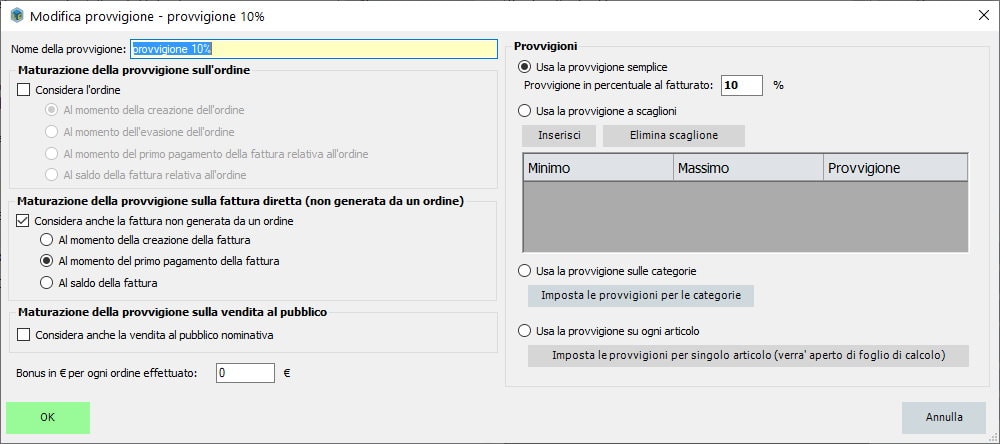
Poi dovremo assegnargli le categorie che vogliamo assegnare a questo agente e se vogliamo possiamo assegnare anche dei clienti (ma non è obbligatorio).
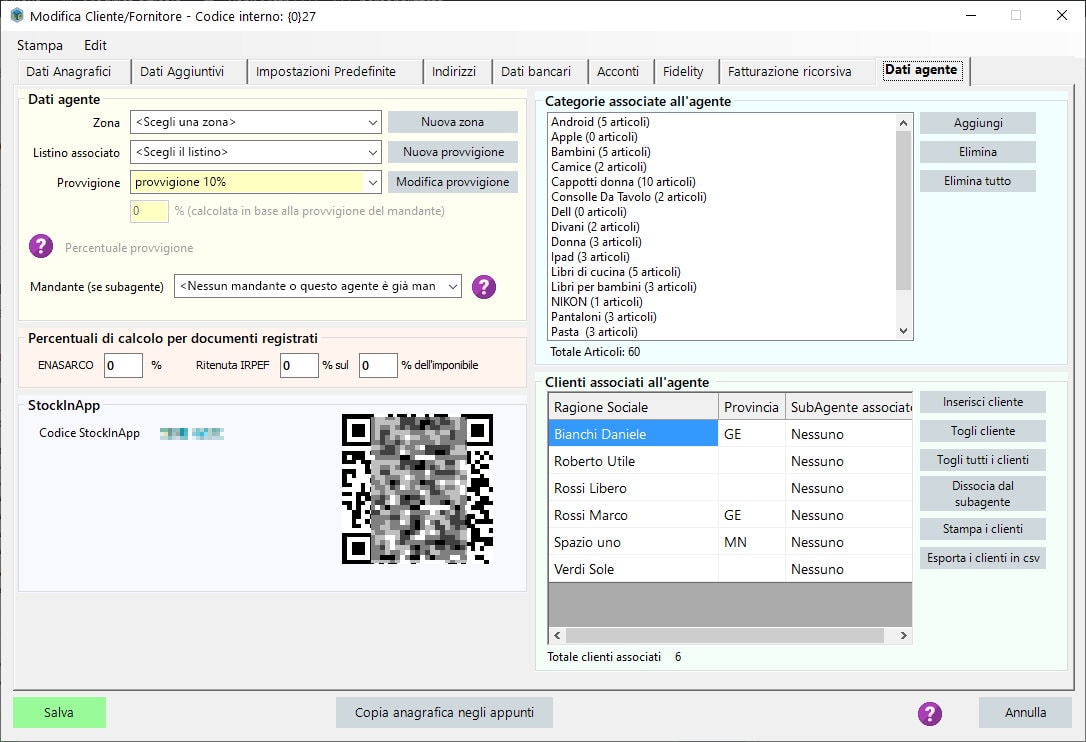
Poi dovremo andare sul menu’ principale del software e cliccare sull’icona a forma di scatola verde
(StockInApp) e accettare le condizioni di utilizzo. Subito dopo ci troveremo in questa schermata.
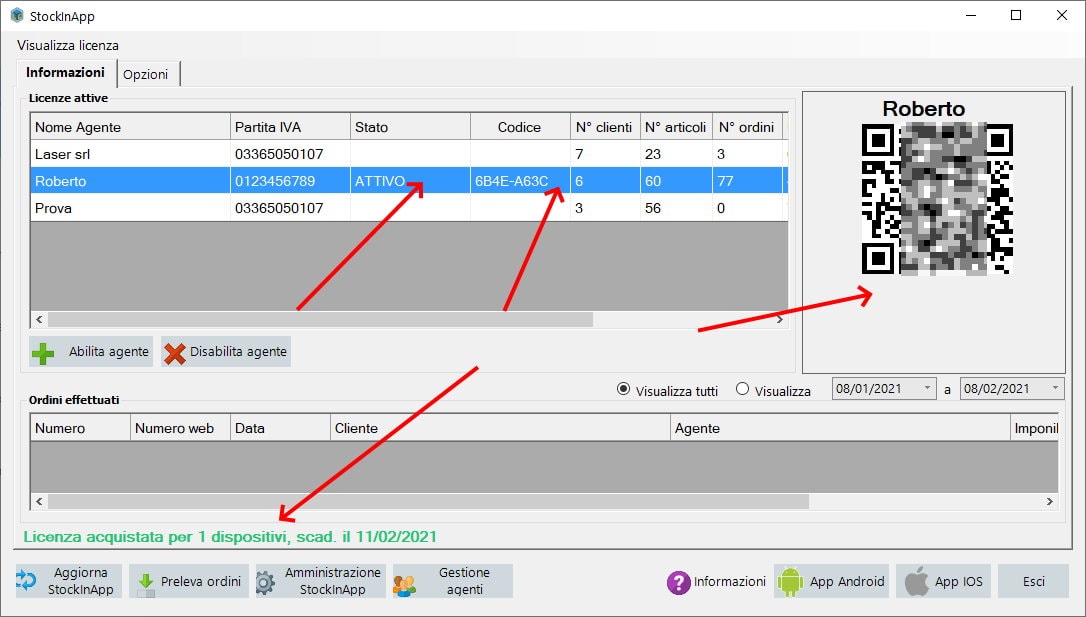
Dopo aver premuto il pulsante per creare un profilo, dovremo attendere qualche minuto perche’ ci arrivi l’email di avvenuta creazione della struttura.
A questo punto il pulsante “Crea profilo” si sarà trasformata in “Aggiorna Stockinapp” e potremo inviare i dati del magazzino con le immagini al server di interscambio con l’app.
L’OPERAZIONE PUO’ IMPIEGARE ANCHE DIVERSI MINUTI
Per abilitare un agente basta selezionare un agente nella lista e cliccare su “+ Abilita agente”.
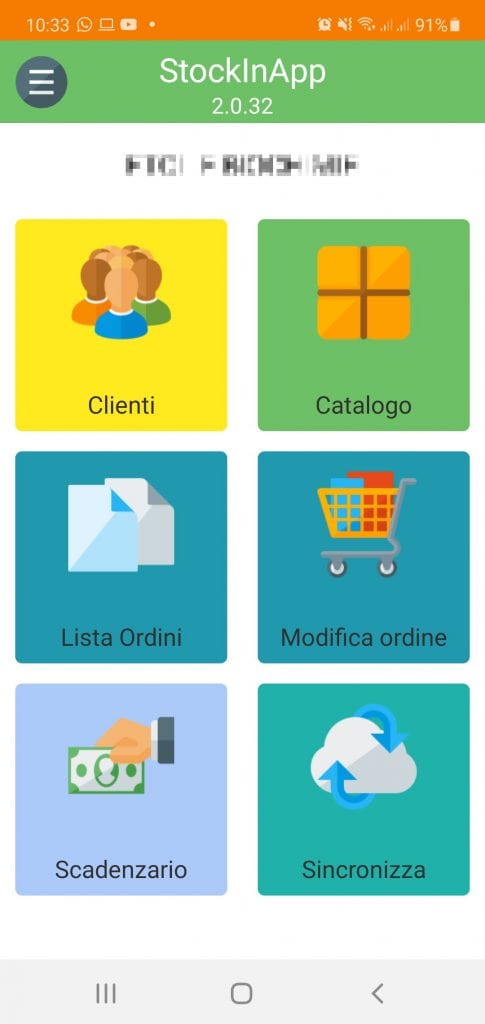
ATTENZIONE: Prima di abilitare un agente assicuriamoci che l’agente abbia la PI e l’e-mail nella sua scheda.
A questo punto una volta abilitato l’agente verrà trasferito il magazzino sul server che farà da deposito temporaneo per il magazzino e gli articoli. Naturalmente se abbiamo tante immagini il trasferimento impiegherà un pò di tempo. Questo fattore dipende dalla velocità in upload della
vostra adsl.
Nel frattempo il sistema invierà all’agente un’e-mail con il codice da inserire nella configurazione dell’app. Oltre al codice l’agente dovrà anche inserire la sua intestazione e la sua PI.
Dopo questa operazione bisognerà sincronizzare il tablet e trasferire gli articoli e le immagini.
Questa operazione la prima volta puo’ impegnare molto tempo a seconda di quante immagini trasferiamo. E’ consigliabile fare la sincronizzazione quando siamo in una rete wifi. (almeno la prima volta)
Una volta che abbiamo fatto la sincronizzazione possiamo procedere con la visualizzazione del catalogo o fare un ordine.
IMPORTANTE: se apriamo un ordine e non mettiamo nulla nel carrello l’ordine rimarrà aperto, e non ne potremo fare altri, finche’ non lo chiudiamo inviando l’ordine (anche se vuoto) oppure se vogliamo aprire un nuovo ordine a nome di un altro cliente dovremo toccare il cestino e annullare l’ordine aperto. A questo punto potremo fare un nuovo ordine.